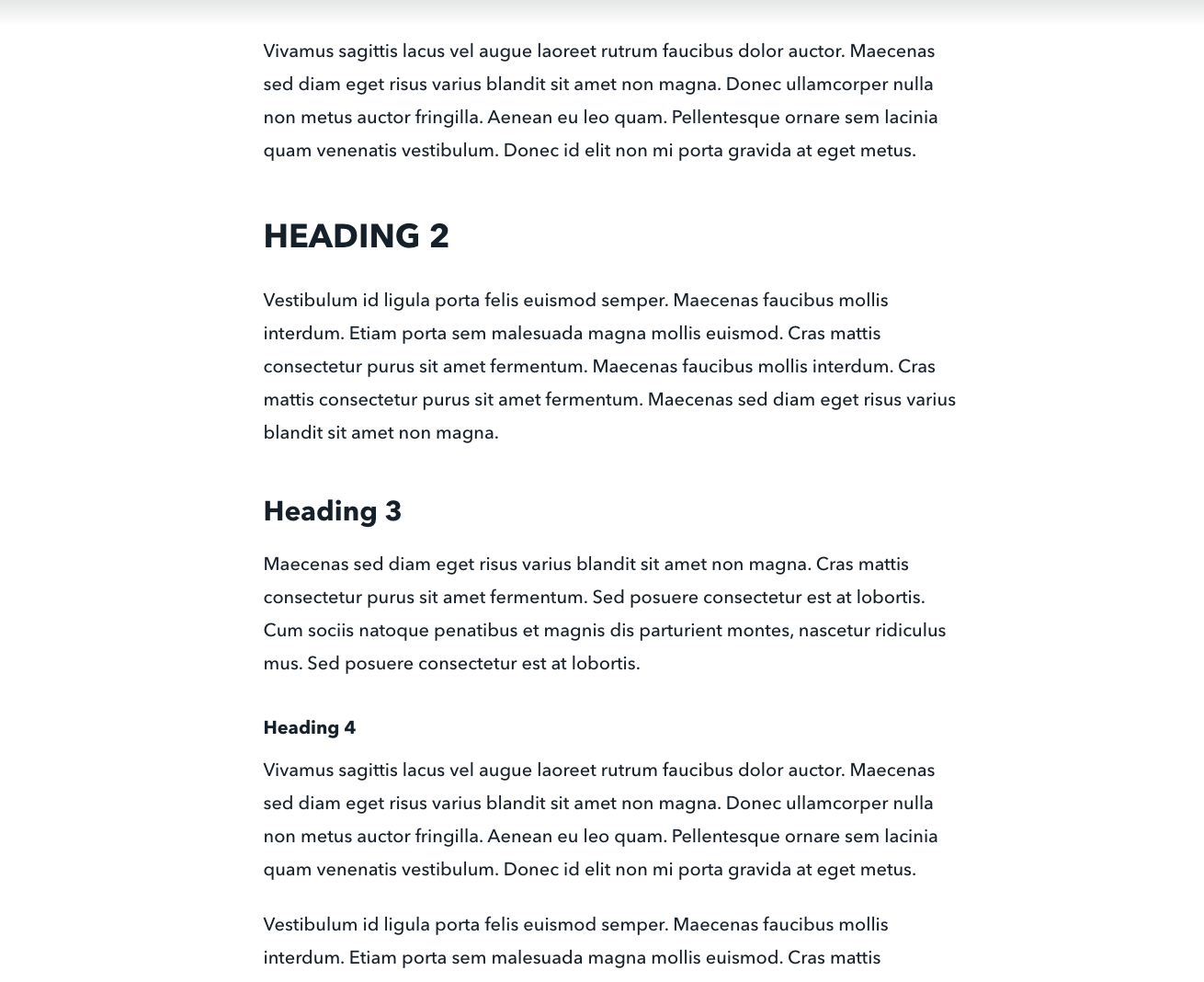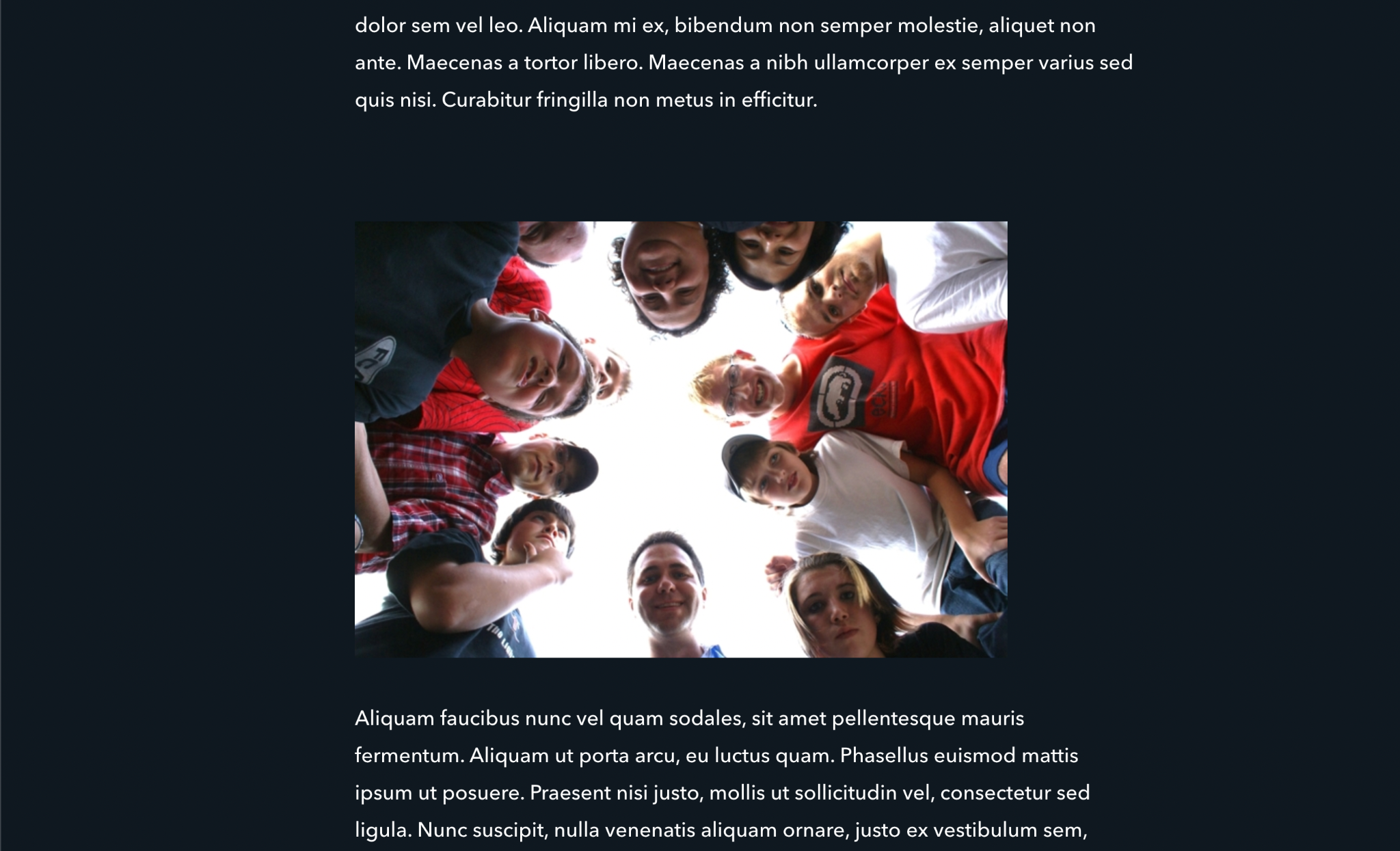Rich Text Block¶
The Rich Text block primarily displays text, but it can also display a variety of embedded content. Because of the variety of formatting options and media possibilities, it can look very different from page to page.
Usage¶
The Rich Text Block is the primary way to write the text content of your site. While other blocks are usually intended for media content, with descriptive text headings, this block is all about the prose.
There are a variety of text formatting options within the editor, but their presentation depends on which editing mode you choose:
-
Visual: A rich text editor that shows text in the same format your users will see it.
-
You can access common text decorations like bold, italics, list and alignment options, as well as several more in the Toolbar Toggle button.
- This mode is great for quickly drafting text while also keeping most of the formatting options you’ll need accessible
-
Text: This is a HTML-based editing mode. Instead of stylized text, your formatting decisions are displayed as code instead.
-
This mode is excellent for when you have precise style decisions that can only be achieved through code.
You can freely switch between these modes and retain your work.
When editing your content, remember that your page title will serve as the H1 element of the page, so be sure to use H2 elements and below while structuring your content.
Using media¶
The Rich Text Block is unique in how many media options it allows. By clicking the Add Media button, you can place virtually every kind of media type ( within the text area based on the following options:
- Add media: Add a single piece media
- Create gallery: Add multiple images within a single gallery format. You can set where each image
-
- After selecting the images for a gallery you may reorder and caption them if needed. You can confirm your selection by clicking Insert gallery.
- Create audio playlist: Creates an interactive playlist of two or more audio files. Displays as a single element where visitors can pick the file they wish to listen to.
- Create video playlist: Creates an interactive playlist of two or more video files. Displays as a single element where visitors can pick the file they wish to watch.
- Featured image: Sets the featured image of the page or block. Does not insert media into the block itself.
- Insert from URL: Inserts any detected media type located at the enter URL, whether that be image, audio, or video. If no media is detected, a hyperlink to the entered URL is inserted instead.
Note that images can be resized by dragging their corners to make them smaller or bigger.
Using HTML¶
If you have specific information that would fit better in a different element, maybe an HTML table, then consider using the Text mode. Here you can freely enter HTML code and have it rendered within your text block.
Be wary of getting too experimental with the code entered here; however, if an element cannot be properly rendered, it may be translated into a basic